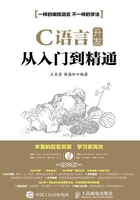
2.1 用DOS开发C程序
 知识点讲解:光盘:视频\PPT讲解(知识点)\第2章\用DOS开发C程序.mp4
知识点讲解:光盘:视频\PPT讲解(知识点)\第2章\用DOS开发C程序.mp4
C语言程序是在DOS下进行编译的程序,所以,就需要在DOS环境下进行开发、编译和调试。但是,当前Windows操作系统已经普及,所以使用一种Windows环境下的DOS开发工具,对于C语言程序员来说必不可少。当前使用最为频繁的DOS开发工具是Turbo C 3.0。
1992年Borland公司推出了基于Windows界面的C语言程序设计和C++面向对象的程序设计工具Turbo C/C++ 3.0。Turbo C/C++ 3.0的突出优点如下。
❑ 不仅可以设计和编译C语言文件,而且修正了以往版本中的Bug。
❑ 支持多窗口操作,多个窗口间可以自由切换。
❑ 支持鼠标选择、鼠标拖放和鼠标右键处理。
❑ 拥有方便的帮助系统,确保用户能够正确使用,并及时为用户提供使用说明。
❑ 拥有编辑查找和替换的功能。
❑ 更为方便地建立和管理Project(项目)。
2.1.1 安装Turbo C 3.0
安装Turbo C 3.0的具体流程如下所示。
(1)双击Turbo C 3.0安装文件夹内的“INSTALL.EXE”文件,弹出开始界面,如图2-1所示。

图2-1 开始安装界面
注:Turbo C和Turbo C++的安装界面是一样的。
(2)按下【Enter】键,进入图2-2所示的界面。

图2-2 第2步安装界面
(3)在图2-2所示的界面中输入安装文件的来源驱动器名称,然后按下【Enter】键,进入图2-3所示的界面。

图2-3 第3步安装界面
(4)在图2-3所示的界面中输入安装文件的路径,在此可以直接使用默认路径,然后按下【Enter】键,进入图2-4所示的界面。

图2-4 第4步安装界面
在图2-4所示的界面中可以设置安装文件的保存路径,并且用户可以对路径进行修改。具体方法是首先选中首行(选中部分将黑色背景显示,安装时可看到),然后按下【Enter】键,进入图2-5所示的界面。

图2-5 设置界面1
此时图2-5中首行处于被选中状态,然后按下【Enter】键后会弹出一个可以更改路径的框,在此可以自行设置安装文件的保存路径,如图2-6所示。

图2-6 设置界面2
最后按下【Enter】键,修改安装路径操作完毕。
(5)按下【Esc】键返回如图2-4所示的界面,通过使用【↑】键和【↓】键来选中“Start Installation”项,并按下【Enter】键开始进行安装。安装完成后,将显示对应的成功提示,如图2-7所示。

图2-7 第5步安装界面
2.1.2 认识Turbo C 3.0集成开发环境
Turbo C 3.0安装完成后,为了使用方便,建议为安装目录中的“TC.EXE”文件创建一个快捷方式。进入Turbo C/C++ 3.0开发环境的方法比较简单,只需双击安装后的快捷方式即可,如图2-8所示。

图2-8 Turbo C 3.0快捷方式
双击快捷方式后将进入Turbo C 3.0的主界面,如图2-9所示。

图2-9 Turbo C 3.0主界面
❑ 主菜单:通过这些菜单可以进行创建、保存和调试等操作,实现C语言中的应用开发。
❑ 编辑区:是代码编写区域,可以编写自己需要的代码。
❑ 信息窗口:显示常用的提示信息,例如“编译成功”和“执行完毕”类的提示。
❑ 参考行:显示操作当前界面的快捷键提示,例如“F1 Help”表示按下【F1】键将弹出“帮助”界面。
主菜单是整个Turbo C 3.0编译器的核心,在下面的内容中,将详细介绍Turbo C 3.0的各种主菜单。
1.文件菜单(File)
按下快捷键【Alt+F】或鼠标单击【File】命令即可打开文件菜单,如图2-10所示。

图2-10 文件菜单
Turbo C 3.0的文件菜单主要包括如下子菜单项。
❑ New:新建文件。
创建一个新的C或C++文件。
❑ Open:打开文件。
打开已经存在的C或C++文件。此操作既可以使用类似DOS的通配符来进行列表选择,也可以打开其他扩展名的文件。此子项的快捷键是【F3】。
❑ Save:保存文件。
保存当前编辑区内新建的C或C++文件。
❑ Save as:另存为文件。
将当前编辑区内新建的C或C++文件另存在磁盘中,如果此名文件已经存在,则弹出“是否”覆盖保存的提示。
❑ Change dir:修改目录菜单。
修改当前保存的C语言文件的目录。
❑ DOS shell:DOS命令行菜单。
暂时退出Turbo C 3.0界面,来到DOS提示符界面下,此时可以运行DOS命令。在DOS状态下按【Esc】键后即可返回Turbo C 3.0界面。
❑ Quit:退出菜单。
退出当前的Turbo C 3.0界面,如果文件未保存则弹出保存提示。此操作的快捷键是【Alt+X】。
2.编辑菜单(Edit)
按下快捷键【Alt+E】或鼠标单击【Edit】命令即可打开编辑菜单,如图2-11所示。

图2-11 编辑菜单
Turbo C 3.0的编辑菜单主要包括如下子菜单项。
❑ Undo:撤销操作,用于取消以前的操作。
❑ Redo:恢复操作,用于恢复撤销前的操作。
❑ Cut:剪切操作,用于剪切代码内容。
❑ Copy:复制操作。
❑ Paste:粘贴操作。
❑ Clear:清除操作。
❑ Copy example:复制实例操作。
❑ Show clipboard:查看剪切板操作。
3.运行菜单(Run)
按下快捷键【Alt+R】或鼠标单击【Run】命令即可打开运行菜单,如图2-12所示。

图2-12 运行菜单
Turbo C 3.0的运行菜单主要包括如下子菜单项。
❑ Run:运行。
运行指定的文件或当前编辑区内的文件。如果是运行上次没有做过修改的、经过编译后的源代码,则会直接运行到下一个断点,否则将会对当前的C语言文件进行编译、连接后操作。其快捷键是【Ctrl+F9】。
❑ Program reset:程序重启。
终止当前的调试过程,并释放归还给程序的空间。其快捷键为【Ctrl+F2】。
❑ Go to cursor:运行到光标处。
在程序调试过程中使用,设置当前程序运行到选定的光标位置。光标所在的位置必须是一条可执行的语句,否则将会提示错误。其快捷键为【F4】。
❑ Trace into:跟踪运行。
如果在执行一条调用其他用户子函数的语句时使用此菜单,则执行语句将跟踪到此函数的内部去执行。其快捷键为【F7】。
❑ Step over:单步运行。
此菜单执行当前函数的下一条语句,即使此语句是用户函数调用语句,执行语句也不会跟踪进函数内部。其快捷键为【F8】。
4.编译菜单(Compile)
按下快捷键【Alt+C】或鼠标单击【Compile】命令即可打开编译菜单,如图2-13所示。

图2-13 编译菜单
Turbo C 3.0的编译菜单主要包括如下子菜单项。
❑ Compile:编译生成目标代码。
将一个C源文件编译成.OBJ目标文件,并显示生成的文件名。其快捷键为【Alt+F9】。
❑ Make:生成执行文件。
将当前文件生成一个可执行的.EXE文件,并显示生成的.EXE文件。
❑ Link:生成执行文件。
把当前.OBJ文件以及库文件连接在一起生成.EXE文件。
❑ Build all:建立所有文件。
重新编译项目中的所有文件,并进行装配生成.EXE文件。
❑ Information:显示当前编译信息。
显示当前译文件的编译信息。
❑ Remove message:清除编译信息。
清除当前编译文件的编译信息。
5.项目菜单(Project)
按下快捷键【Alt+P】或鼠标单击【Project】命令即可打开项目菜单,如图2-14所示。

图2-14 项目菜单
Turbo C 3.0的项目菜单主要包括如下子菜单项。
❑ Open project:打开或创建项目。
此菜单既可以打开已经创建的项目,也可以新建一个项目。单击此菜单后会弹出一个打开文件的窗口,在其中既可以选择要打开的文件,也可以选择新的项目保存位置并输入该项目的名称。项目的名称有.PRJ扩展名,里面包含要编译、连接的文件名。
❑ Close project:关闭项目。
关闭当前的项目。
❑ Add item:添加项。
将当前打开的文件或编译文件添加到项目中。
❑ Delete item:删除项。
删除项目中的某个文件。
6.调试菜单(Debug)
按下快捷键【Alt+D】或鼠标单击【Debug】命令即可打开调试菜单,如图2-15所示。

图2-15 调试菜单
Turbo C 3.0的调试菜单主要包括如下子菜单项。
❑ Inspect:检查菜单。
检查代码中的变量或表达式的数据类型。
❑ Call stack:检查堆栈。
计算代码中的变量和表达式的值,或将其修改为新值。
❑ Watches:监视点。
在代码中添加、删除、编辑和删除监视点。
❑ Toggle breakpoint:设置或清除断点。
在当前代码中设置或清除一个断点。
❑ Breakpoints:断点列表。
使用列表来显示代码中的所有断点。
2.1.3 Turbo C 3.0开发演习
使用Turbo C 3.0开发C语言程序比较简单,例如实现本书前面实例001代码的过程如下。
(1)打开Turbo C 3.0,来到编辑界面,编写对应的代码,如图2-16所示。

图2-16 编辑界面
(2)按下【F9】键,进行编译并链接,成功后弹出成功提示,如图2-17所示。

图2-17 成功提示
(3)按下快捷键【Ctrl+F9】运行此程序,将输出指定的界面,如图2-18所示。

图2-18 运行界面
(4)随便输入两个数字,中间用逗号隔开,然后按下【Enter】键。按下快捷键【Alt+F5】后,输出效果如图2-19所示。

图2-19 输出结果
 注意:从图2-16界面结果可知,在Turbo C 3.0界面中不支持中文字符,并且处于DOS界面。在当前用户都使用Windows系统的情况下,建议读者使用Windows环境下的仿Turbo C 3.0工具。例如DEV C++,本书中的绝大多数实例都可以用DEV C++调试通过。
注意:从图2-16界面结果可知,在Turbo C 3.0界面中不支持中文字符,并且处于DOS界面。在当前用户都使用Windows系统的情况下,建议读者使用Windows环境下的仿Turbo C 3.0工具。例如DEV C++,本书中的绝大多数实例都可以用DEV C++调试通过。