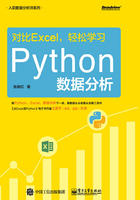
2.3 介绍Jupyter Notebook
2.3.1 新建Jupyter Notebook文件
在电脑搜索框中输入Jupyter Notebook(不区分大小写),然后单击打开,如下图所示。

打开Jupyter Notebook后单击右上角的New按钮,在下拉列表中选择Python 3选项来创建一个Python文件,也可以选择Text File选项来创建一个.txt格式的文件,如下图所示。

当你看到下面这个界面时就表示你新建了一个Jupyer Notebook文件。

2.3.2 运行你的第一段代码
如下图所示,在代码框中输入一段代码print("hello world"),然后单击Run按钮,或者按Ctrl+Enter组合键,就会输出hello world,这就表示你的第一段代码运行成功了。当你想换一个代码框输入代码时,你可以通过单击左上角的“+”按钮来新增代码框。

2.3.3 重命名Jupyter Notebook文件
当新建一个Jupyter Notebook文件时,该文件名默认为Untitled(类似于Excel中的工作簿),你可以单击File>Rename对该文件进行重命名,如下图所示。

2.3.4 保存Jupyter Notebook文件
代码写好了,文件名也确定了,这个时候就可以对该代码文件进行保存了。保存的方法有两种。
方法一,单击File>Save and Checkpoint保存文件,但是这种方法会将文件保存到默认路径下,且文件格式默认为ipynb,ipynb是Jupyter Notebook的专属文件格式。
方法二,选择Download as选项对文件进行保存,它相当于Excel中的“另存为”,你可以自己选择保存路径及保存格式,如下图所示。

2.3.5 导入本地Jupyter Notebook文件
当收到ipynb文件时,如何在电脑上打开该文件呢?你可以按Upload按钮,找到文件所在位置,从而将文件加载到电脑的Jupyter Notebook文件中,如下图所示。

这个功能和Excel中的“打开”是类似的,如下图所示。

2.3.6 Jupyter Notebook与Markdown
Jupyter Notebook的代码框默认是code模式的,即用于编程的,如下图所示。

你也可以把Jupyter Notebook代码框的模式切换为Markdown模式,这个时候的代码框就会变成一个文本框,这个文本框的内容支持Markdown语法。当你做数据分析的时候,可以利用Markdown写下分析结果,如下图所示。

这也是Jupyter Notebook受广大数据从业者欢迎的一个原因。
2.3.7 为Jupyter Notebook添加目录
目录的作用是使对应的内容便于查找,一般篇幅比较长的内容都会有目录,比如书籍、毕业论文等。当一个程序中代码过多时,为了便于阅读,也可以为代码增加一个目录,下图左边框中的内容就是目录,你可以通过单击目录跳转到相应的代码部分。

目录不是Jupyter Notebook自带的,需要手动安装,具体安装过程如下。
Step1:在Windows搜索框中输入Anaconda Prompt并单击打开,如下图所示。

Step2:输入 pip install jupyter_contrib_nbextensions 然后按 Enter 键运行,安装jupyter_contrib_nbextensions模块,如下图所示。

Step3:程序运行中途会出现 y/n 的选项,输入 y 并按 Enter 键运行,直到出现Successfully installed的提示,如下图所示。


Step4:在Step3的基础上继续输入jupyter contrib nbextension install --user然后按Enter键进行用户配置,如下图所示。

Step5:等Step4完成以后,打开Jupyter Notebook会看到界面上多了Nbextensions选项卡,如下图所示。

单击Nbextensions选项卡打开,勾选Table of Contents(2)复选框,如下图所示。

Step6:这个时候打开一个已经带有目录的ipynb文件,就会看到主界面多了一个方框内的按钮(如下图所示),但是仍然没有目录。

按下图右上角方框内的按钮,目录就会显示出来了,如下图所示。

Step1~Step6为Jupyter Notebook创建了目录环境,下面介绍如何新建带有目录的文件。
Step1:将代码框格式选择为Heading,如下图所示。

Step2:直接在代码框输入不同级别的标题,1个#表示一级标题,2个#表示二级标题,3个#表示三级标题(注意,#与标题文字之间是有空格的),标题级别随着#数量的增加依次递减。

Step3:运行Step2的代码块,就可以得到如下图所示的结果。
