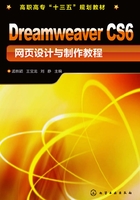
3.1 图像效果实例——添加图像
在Dreamweaver CS6中,用户可以在网页中便捷地插入图像,并对插入的图像进行修改或其他编辑操作。通过在网页中添加图像,不但可以使网页的界面更加丰富,而且能够清晰、生动地表达主题信息,因此,掌握在网页中应用图像的方法很有必要。
3.1.1 插入图像
在网页中插入图像,不但能美化整个页而,还能比文本更加生动直观地展示效果,使网站设计者的意图能够一目了然。
本实例中插入图像和设置图像属性的操作,主要由“属性”面板来完成。通过本实例可以学习和掌握在Dreamweaver中应用图像的基本方法。本实例的编辑过程,主要包括以下操作环节。
(1)执行“插入”→“图像”命令,在文档中插入一个图像。
(2)选中插入的图像,然后打开“属性”面板,在面板中设置图像的尺寸和对齐方式等基本属性。
(3)执行“文件”→“保存”命令文件,然后按“F12”键,可以在浏览器中预览效果。
3.1.2 导入图像
(1)打开DW 3/images/3.1.3目录下的“start.html”文件,如图3-1所示。

图 3-1
(2)将光标插入文档中间的空白单元格中,执行“插入记录”→“图像”命令,打开“选择图像源文件”对话框(图3-2)。

图 3-2
(3)在“选择图像源文件”对话框中选择要添加的图像文件(图3-3),单击“确定”按钮。

图 3-3
(4)在文档中插入光标的位置,可以看到刚插入的图像(图3-4)。

图 3-4
(5)选中刚插入的图像,执行“窗口”→“属性”命令打开“属性”面板(图3-5)。

图 3-5
图像的“属性”面板中的各项参数功能介绍如下。
宽、高:设置图像的宽度与高度,以像素为单位。
源文件:显示图像的目录路径,可以在其中修改图像的路径来更换图像。
链接:设置图像的超链接。
替换:设置当鼠标移放到图像上时显示的提示文字。
编辑:单击该按钮,可以启动Adobe ImageReady软件,并对图像进行编辑(要先安装Adobe ImageReady软件)
使用Adobe imageReady最优化![]() :单击该按钮,可以开启Adobe imageReady的优化输出程序,对选取的图像进行优化处理并保存。
:单击该按钮,可以开启Adobe imageReady的优化输出程序,对选取的图像进行优化处理并保存。
裁剪过:单击该按钮,所选图形边缘将出现裁切框。拖动裁切框的边缘,可以直接对图像进行显示范围的裁剪,调整确认后,按下“Enter”键即可应用裁剪结果,如图3-6所示。

图 3-6
亮度和对比度:单击该按钮,在打开的“亮度/对比度”窗口中,可以对图像的亮度和对比度进行调整(图3-7)。

图 3-7
锐化:单击该按钮,在打开的“锐化”窗口中,对图像的锐化度进行调整(图3-8)。

图 3-8
类:在该下拉列表中,可以为所选图形选择CSS样式表进行应用。
垂直边距:沿着图像上下边缘添加边距,单位为像素。
水平边距:沿着图像左右边缘添加边距,单位为像素。
低分辨率源:指定在加载目的图像前加载的图像,使网页中先加载显示出原本图像的大致内容,让观众先对图像内容有个大致了解。这种图像大多使用黑白版本,通常在带宽不足或网速较慢的情况下使用这个功能。
边框:输入数值,给图像加上一个边框,单位为像素。在默认情况下没有边框。
对齐:对齐图像和文字。
重设图像大小:单击该按钮,将图像大小还原为原始大小。只有在对图像进行了大小调整后,这个按钮才会出现在“宽”和“高”的文本框右侧。
(6)在“属性”面板的“宽”文本框中输入“283”,“高”文本框中输入“203”,调整图像的尺寸,如图3-9所示。

图 3-9
(7)在“替换”文本框中输入替换文本内容“点击查看更多内容”,在“链接”文本框中输入图像的链接地址,在“目标”下拉列表中选择“_blank”选项,如图3-10所示。

图 3-10