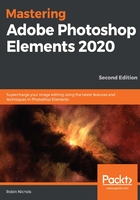
The edit modes
Unlike many image-editing applications, Adobe presents its editing features in three different windows or edit modes that are separate from the Organizer window. If you are a complete novice, start with the Quick edit mode. If you know what you want but are not sure how to do it, try the comprehensive step-by-step Guided edit mode. And if you have some experience editing your work, you can also go fully manual using the Expert edit mode. Here's a brief overview of what you can expect from each mode:

Quick edit mode
As you can see, in the Quick edit mode, the image currently being edited can be displayed in a before, after, or, as seen in the preceding screenshot, before and after display mode. The right-hand side of the following screenshot displays some of the excellent effects available in this mode.
In fact, there are 55 to choose from (5 variants of 11 originals). I think this is a fantastic feature because it gives you instant results, most of which, I think, serve as great inspiration for the creative mind. You might not like all of them, but they at least are a terrific starting point...
The following screenshot is an enlarged view of the Quick mode toolbar on the left-hand side of the main edit screen:

During the edit process, you'll use the Organizer to search for and find images that are then opened in one or, depending on your creative requirements, several of the three edit modes. After editing, they are saved and appear updated back in the Organizer. The process of getting images from the Organizer to the editor is dealt with in detail in Chapter 3, The Basics of Image Editing.
As the name suggests, the Quick edit mode enables users to make simple but significant improvements to any picture file using adjustments specifically ordered, so as to produce the best editing workflow. These adjustments can include Smart Fix, Exposure, Lighting (contrast), Color, and finally, Sharpness.
To make the editing process more visual, both this and the Guided edit mode offer the user a handy before and after viewing window, making it easy to see what the original looked like alongside the new, edited version. All three edit modes are interchangeable. This means that you can easily transfer an image from Quick, to Guided, to Expert, and back again, should you need to.
This mode also features a range of tools that cover the most commonly used editing tasks. These tools include the following:
- The Zoom tool—used for enlarging/reducing the size of images
- The Hand tool—used for moving a greatly enlarged image around the screen
- The Quick Selection tool—ideal for isolating parts of the image
- The Eye tool—specializes in fixing red-eye and (green) pet-eye
- The Whiten Teeth tool—click on teeth and this tool automatically selects and brightens teeth in one easy action
- The Straighten tool—an easy way to level wonky horizons
- The Type tool—specifically for adding text to an image
- The Spot Healing and Healing Brush tools—both powerful and very effective tools used for retouching photos
And, curiously, at the bottom of the list (I think these two features really should be at the top of the toolbar) you'll find the following tools:
- Crop—a ubiquitous tool for cutting bits off your image to recompose the frame
- The Move tool—the ideal tool for moving extra elements such as text about the screen
The performance of each tool, throughout all of Elements' edit modes, can be modified using the Tool Options panel, which pops up from the bottom of the screen when clicked on. Additionally, note that each tool has different options. For many time-poor photographers, these features provide a good level of editing capability.