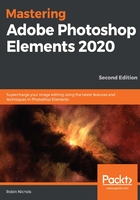
The editing workflow and best practices
Nearly all digital camera images need some form of adjustment to make them appear as the scene did when the image was captured. What many might not immediately appreciate is that there will always be a visual difference between a RAW file and a JPEG file once they are downloaded to the computer.
This is because the former is neither compressed nor processed in-camera, while JPEG files are compressed and processed in-camera. However, they are also 8-bit files, which contain considerably less picture information than a 14-bit RAW file.
The following photos are a good example of how in-camera JPEG processing initially produces a significantly better-looking version of the same shot compared to the 14-bit RAW file on the left. That said, because this was shot inside a poorly lit church, there's some underexposure, but worse, a lot of overexposure in the highlights, most of which could be recovered from the RAW file in Elements. This most probably can't be recovered from the JPEG file, because it already discarded that detail in-camera when the file was reduced from 14 to 8 bits:

Best practices for editing files are as follows:
- Download your images to the computer, if this is your default storage place. If not, download them to an external drive.
- Back up the files on the computer to a hard drive, a second drive, and/or the cloud.
- Open a file (see the 10 ways to open a photo for editing section).
- Crop the image to the desired shape or format (be aware that cropping removes pixels, which in turn reduces the printable size of the file—see the Cropping for better composition section coming up in this chapter).
- Check and adjust the White Balance.
Important note
For RAW files, do this in the special Camera RAW editing window. It's possible to reset any camera's White Balance setting (that is, from 'As Shot' to Shade, Cloudy, Indoors, Fluorescent—to whatever setting you have on your camera). However, if the color is wrong in a JPEG file, you can also force it to open in the Camera RAW window (File | Open in Camera RAW), or just use one of Elements' seven color adjustment tools (Enhance | Adjust Color…) to make things appear better.
- Check and adjust Brightness and Contrast.
- Adjust color intensity using the Saturation and/or Vibrance tools.
- Fine-tune the color using tools such as the Adjust Color for Skin Tone tool.
- Apply Retouching where needed.
- Add special effects, text, images, and so on.
- Adjust the Sharpness, fine-tuning it to the file's ultimate usage: web or print.
And just as you thought the File | Open command was the only way to open an image in the editing part of Elements, here are nine more. All produce the same result—you choose which best suits your keyboard style.