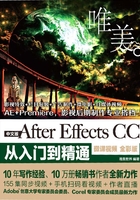
【重点】2.7 时间轴面板
【时间轴】面板可新建不同类型的图层、创建关键帧动画等操作。如图2-126所示为Adobe After Effects的【时间轴】面板。

图2-126
· 单击左上方的![]() 按钮可以选择菜单,如图2-127所示。
按钮可以选择菜单,如图2-127所示。

图2-127
· ![]() :时间线停留的当前时间,单击可进行编辑。
:时间线停留的当前时间,单击可进行编辑。
· ![]() :合成微型流程图(标签转换)。
:合成微型流程图(标签转换)。
· ![]() 草图3D:模拟素材草图的3D场景。
草图3D:模拟素材草图的3D场景。
· ![]() 消隐:用于隐藏为其设置了【消隐】开关的所有图层。
消隐:用于隐藏为其设置了【消隐】开关的所有图层。
· ![]() 帧混合:用帧混合设置开关打开或关闭全部对应图层中的帧混合。
帧混合:用帧混合设置开关打开或关闭全部对应图层中的帧混合。
· ![]() 运动模糊:用运动模糊开关打开或关闭全部对应图层中的运动模糊。
运动模糊:用运动模糊开关打开或关闭全部对应图层中的运动模糊。
· ![]() 图标编辑器:使用关键帧进行图表编辑的窗口开关设置。
图标编辑器:使用关键帧进行图表编辑的窗口开关设置。
· ![]() 质量和采样:用于设置作品质量,其中包括三种级别。若找不到该按钮,可单击
质量和采样:用于设置作品质量,其中包括三种级别。若找不到该按钮,可单击![]() 。
。
· ![]() :对于合成图层:遮掉变换;对于矢量图层:连续栅格化。
:对于合成图层:遮掉变换;对于矢量图层:连续栅格化。
· ![]() 效果:取消该选项即可显示未添加效果的画面,勾选则显示添加效果的画面。
效果:取消该选项即可显示未添加效果的画面,勾选则显示添加效果的画面。
· ![]() 调整图层:针对时间轴面板中的调整图层使用,用于关闭或开启调整图层中添加的效果。
调整图层:针对时间轴面板中的调整图层使用,用于关闭或开启调整图层中添加的效果。
· ![]() 3D图层:用于启用和关闭3D图层功能,在创建三维素材图层、灯光图层、摄影机图层时需要开启。
3D图层:用于启用和关闭3D图层功能,在创建三维素材图层、灯光图层、摄影机图层时需要开启。
实例:将素材导入到时间轴面板中
文件路径:Chapter 02 After Effects的基础操作→实例:将素材导入到时间轴面板中
操作步骤:

扫一扫,看视频
步骤01 在【项目】面板中单击鼠标右键执行【新建合成】,弹出【合成设置】对话框,设置【合成名称】为01,【预设】为自定义,【宽度】为1280,【高度】为1024,【像素长宽比】为方形像素,【帧速率】为25,【持续时间】为5 秒,单击【确定】按钮,如图2-128所示。

图2-128
步骤02 执行【文件】/【导入】/【文件】命令,如图2-129 所示。在弹出的对话框中选择01.jpg素材文件,单击【导入】按钮,如图2-130所示。

图2-129

图2-130
步骤03 将【项目】面板中的01.jpg素材文件拖曳到【时间轴】面板中,如图2-131所示。

图2-131
实例:修改和查看素材参数
文件路径:Chapter 02 After Effects的基础操作→实例:修改和查看素材参数
操作步骤:
步骤01 首先新建项目,在【项目】面板中单击鼠标右键执行【新建合成】,弹出【合成设置】对话框,设置【合成名称】为01,【预设】为自定义,【宽度】为2950,【高度】为2094,【像素长宽比】为方形像素,【帧速率】为25,【持续时间】为5秒,单击【确定】按钮,如图2-132所示。

扫一扫,看视频

图2-132
步骤02 执行【文件】/【导入】/【文件】命令,如图2-133 所示。此时在弹出的对话框中选择01.jpg素材文件,单击【导入】按钮,如图2-134所示。

图2-133

图2-134
步骤03 将【项目】面板中的01.jpg素材文件拖曳到【时间轴】面板中,如图2-135所示。

图2-135
步骤04 调整素材的基本参数。接着单击打开01.jpg下方的【变换】,此时可以调整所显示出来的参数,以【缩放】为例,设置【缩放】为(150.0,150.0%),如图2-136所示。可以看到【合成】面板中的图像发生了变化,如图2-137所示。

图2-136

图2-137