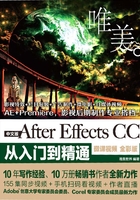
【重点】3.4 轻松动手学:图层样式
文件路径:Chapter 03创建不同类型的图层→轻松动手学:图层样式

扫一扫,看视频

图3-81
After Effects中的图层样式与Photoshop中的图层样式相似,这种图层处理功能是提升作品品质的重要手段之一,它能快速、简单地制作出发光、投影、描边等9种图层样式,如图3-81所示。
步骤01 在【项目】面板中单击鼠标右键执行【新建合成】,在弹出的【合成设置】对话框中设置【合成名称】为01,【预设】为自定义,【宽度】为600,【高度】为400,【像素长宽比】为方形像素,【帧速率】为25,【分辨率】为完整,【持续时间】为5秒,单击【确定】按钮,如图3-82所示。

图3-82
步骤02 执行【文件】/【导入】/【文件】命令,在弹出的【导入文件】对话框中选择所需要的素材,单击【导入】按钮导入素材01.jpg,如图3-83所示。

图3-83
步骤03 在【项目】面板中将素材01.jpg拖曳到【时间轴】面板中,如图3-84所示。接着在【时间轴】面板中的空白处单击鼠标右键,在弹出的快捷菜单中执行【新建】/【文本】命令,如图3-85所示。

图3-84

图3-85
步骤04 接着在【字符】面板中设置【字体系列】为Fixedsys,【填充颜色】为橙色,【描边颜色】为无颜色,【字体大小】为120,然后输入文本DESTINY,如图3-86所示。

图3-86
3.4.1 投影
【投影】样式可为图层增添阴影效果。选中素材,在菜单栏中执行【图层】/【图层样式】/【投影】命令,此时参数设置如图3-87所示。画面效果如图3-88所示。

图3-87

图3-88
· 混合模式:为投影添加与画面融合的效果。
· 颜色:设置投影颜色。
· 不透明度:设置投影的厚度。
· 使用全局光:设置投影的光线角度,使画面光线一致。
· 角度:设置投影的角度方向。
· 距离:设置图层与投影之间的距离。如图3-89所示为设置【距离】为5和【距离】为20的对比效果。

图3-89
· 扩展:设置投影大小及模糊程度。数值越大,投影越大,投影效果越清晰。
· 大小:数值越大,投影越大,投影效果越模糊。
· 杂色:制作画面颗粒感。添加数值越大,杂色效果越明显。
· 投影:在投影中设置相对投影属性的开或关。
3.4.2 内阴影
【内阴影】样式可为图层内部添加阴影效果,从而呈现图像的立体感。选中素材,在菜单栏中执行【图层】/【图层样式】/【内阴影】命令,此时参数设置如图3-90所示。画面效果如图3-91所示。阻塞:内阴影效果的粗细程度。如图3-92所示为设置【阻塞】为0和50的对比效果。

图3-90

图3-91

图3-92
3.4.3 外发光
【外发光】样式可处理图层外部光照效果,选中素材,在菜单栏中执行【图层】/【图层样式】/【外发光】命令,此时参数设置如图3-93所示。画面效果如图3-94所示。

图3-93

图3-94
· 颜色类型:可选择【外发光】的颜色为单色或渐变。
· 颜色:单击颜色右方的【编辑渐变器】,在弹出的对话框中可设置渐变颜色,如图3-95所示。

图3-95
· 渐变平滑度:可设置渐变颜色的平滑过渡程度。
· 技术:设置发光边缘的柔和或精细程度。
· 范围:外发光的作用范围。如图3-96所示为设置【范围】为15和100的对比效果。

图3-96
· 抖动:设置外发光的颗粒抖动情况。
3.4.4 内发光
【内发光】样式可处理图层内部光照效果。选中素材,在菜单栏中执行【图层】/【图层样式】/【内发光】命令,此时参数设置如图3-97所示。画面效果如图3-98所示。

图3-97

图3-98
源:设置发光源的位置。如图3-99所示为设置【源】为【边缘】和【中心】的对比效果。

图3-99
3.4.5 斜面和浮雕
【斜面和浮雕】样式可模拟冲压状态,为图层制作浮雕效果,增强立体感。选中素材,在菜单栏中执行【图层】/【图层样式】/【斜面和浮雕】命令,此时参数设置如图3-100所示。画面效果如图3-101所示。

图3-100

图3-101
· 样式:可为图层制作外斜面、内斜面、浮雕、枕状浮雕和描边浮雕5种效果,如图3-102所示为设置【样式】为【外斜面】和【枕状浮雕】的对比效果。

图3-102
· 技术:可设置【平滑】【雕刻清晰】【雕刻柔和】3种不同类型的效果。
· 深度:设置浮雕的深浅程度。
· 方向:设置浮雕向上或向下两种方向。
· 柔化:设置浮雕的强硬程度。
· 高度:设置图层中浮雕效果的立体程度。
· 高亮模式:设置【斜面与浮雕】亮部区域的混合模式,包含27种。
· 加亮颜色:设置【斜面与浮雕】的余光颜色。
· 明度:颜色的明暗程度。
· 阴影模式:设置【斜面与浮雕】暗部区域的混合模式。
· 阴影颜色:设置该效果阴影部分的颜色。
3.4.6 光泽
【光泽】样式使图层表面产生光滑的磨光或金属质感效果。选中素材,在菜单栏中执行【图层】/【图层样式】/【斜面和浮雕】命令,此时参数设置如图3-103所示。画面效果如图3-104所示。

图3-103

图3-104
反转:将【光泽】效果反向呈现在图层中。如图3-105所示为【反转】为开和关的对比效果。

图3-105
3.4.7 颜色叠加
【颜色叠加】样式可在图层上方叠加颜色。选中素材,在菜单栏中执行【图层】/【图层样式】/【颜色叠加】命令,此时参数设置如图3-106所示。画面效果如图3-107所示。

图3-106

图3-107
· 颜色:设置叠加时在图层中所呈现的颜色。如图3-108所示为设置【颜色】为绿色和粉色的对比效果。

图3-108
3.4.8 渐变叠加
【渐变叠加】样式可在图层上方叠加颜色。选中素材,在菜单栏中执行【图层】/【图层样式】/【渐变叠加】命令,此时参数设置如图3-109所示。画面效果如图3-110所示。

图3-109

图3-110
· 渐变平滑度:设置渐变叠加时颜色的平滑程度。
· 与图层对其:将【渐变叠加】效果与所选图层对齐。
· 缩放:设置图层中渐变的缩放大小。如图3-111所示为设置【缩放】为20和100的对比效果。

图3-111
· 偏移:设置【渐变叠加】效果的移动位置。
3.4.9 描边
【描边】样式可使用颜色为当前图层的轮廓添加像素,使图层轮廓更加清晰。选中素材,在菜单栏中执行【图层】/【图层样式】/【描边】命令,此时参数设置如图3-112所示。画面效果如图3-113所示。

图3-112

图3-113