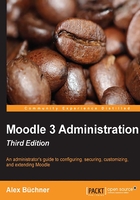
Course categories
The role of the Moodle administrator is to manage categories and courses. It is possible to delegate these tasks to non-administrators, and we will deal with this in Chapter 6, Managing Permissions – Roles and Capabilities. Here, let's start with an overview of course categories.
Course categories – an overview
Categories act as containers for courses. They can have subcategories, which can have sub-subcategories, and so on. The arrangement is similar to that of files and folders on a disk drive, where courses are like files and categories are like folders. This hierarchical structure can be visualized as follows:

A course always belongs to a single category. It cannot belong to multiple categories and also cannot be without a category. There is one exception to this rule, namely, the front page (course id = 1). Internally, the front page is treated as a course that neither belongs to a category, nor can be deleted.
There are different ways of organizing course and category hierarchies, for instance, by department, subject area, semester, and so on. The following figure shows the positioning of the same course hierarchies, of two different categories representing the same organization:

As you can see, each hierarchy represents the same information, but in different forms. There is no right or wrong way when it comes to organizing your courses. The structure depends on the following parameters:
- The size of your organization
- The number of courses you offer
- The type of courses you run
- The frequency of course commencement (once a term, once a year, roll-on/roll-off, and so on)
It is highly advisable to get the structure right the first time around, as changing it is time consuming and potentially confusing for the users. Also, try to plan ahead, thinking about whether the structure will work in the future, for example, when changing from one academic year to another (see also Chapter 13, Backup and Restore, when we look at year-end procedures).
As mentioned before, different organizations apply different categorization approaches. Some examples of the category levels are:
- Campus | Department/School | Year | Subject
- Year of Entry | Topic | Subject
- Customer | Subject | Proficiency Level
- Trainer | Module
Sometimes, deep levels of categories can be off-putting as their management is cumbersome. However, bear in mind that only you, as the administrator, will see the entire category structure. The students and teachers will usually only see the courses they are enrolled or assigned to, unless they browse the full course index.
Managing course categories
Once you have planned your category hierarchy structure, it is time to represent the organization in Moodle. Categories are administered in Courses | Manage courses and categories, as shown in the following screenshot:

Initially, Moodle comes with a single category called Miscellaneous. In the previous screenshot, you can see that two courses have already been created in that category in our system.
Adding course categories
To add a new category, click on the Create new category option or go directly to Courses | Add a category and enter a new name in the Category name field. The Parent category drop-down menu indicates where in the hierarchy the course is located. We will leave this at Top and come back to it shortly. It is good practice to provide the optional Category ID number and Description; the former is used when automating certain tasks such as user uploads, while the latter is for example shown in the course index. You can force a theme that will be applied to all the courses in the category. This option will only appear at the bottom of the screen when category themes are enabled in Appearance | Themes | Theme settings (refer to Chapter 7, Moodle Look and Feel).

Course sub-categories
As mentioned earlier, to improve the organization of courses, Moodle allows the creation of sub-categories. You can create a sub-category by choosing an existing category and then selecting Create new sub-category from the drop-down menu in the options or adding a new category (as shown in the preceding screenshot) and then moving it into a parent category using the drop-down menus on the Course categories page. For example, to create sub-categories called Computing-Year 1, Computing-Year 2, and Computing-Year 3 in Computing, first create the sub-categories and then move them into Computing using the drop-down menu. Alternatively, you can select the correct parent category when you create the sub-category, as shown in the following screenshot:

Deleting course categories
When deleting a course category using the respective option in the drop-down menu, you have to decide what to do with courses and sub-categories if any exist:
- Move courses and sub-categories to another category. You will need to select one from the Move into option.
- Delete all courses and sub-categories permanently. This step cannot be undone!

Organizing courses and categories
Use the up and down arrows to change the position of a course category. You have various options to sort and move the selected categories:
- You can either order all categories, the selected ones, or the current one (with This category option).
- Categories can be sorted in ascending or descending order by their name or ID number. They can also be unsorted (that is, you can put them in the original order when they were created).
- Once you have selected your option, press the Sort button. Alternatively, you can expedite this process by selecting a sorting option from the pull-down menu for each parent category.
- Moving categories requires you to select a new location. This feature is useful if you need to merge a number of categories into one. When you move a parent category, all the child categories will move with it.
You can hide categories using the eye icon (like Miscellaneous in our case). This is usually done when courses within a category are undergoing development or if you want to create an experimental area (sandpit) that is not to be seen by anybody without permission to see hidden courses.

From the options menu, there are a number of actions that can be triggered. They are as follows in the table:

Once you select a category, it shows all its courses in a separate area, and depending on your device and screen size, this can be to its right or underneath the categories area.
While you can use the up and down arrows to reorganize courses, you can use the crossbar at the left and drag each course to its new location—a very handy feature, indeed. Courses can be sorted in ascending as well as descending order by their full name, short name, ID number, and course time created, and you also have an option to modify the number of courses that are shown per page. Deleting and hiding courses works in the same way as it does for categories. The same holds for moving the selected courses to another course category.

The one feature that is missing from the preceding list is creating a new course, which we are going to deal with in the next section.