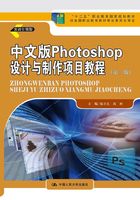
任务2 制作艺术照
1.2.1 任务描述
本任务通过运用“椭圆选框工具”、“矩形选框工具”、“自由变换”、“标尺”、“参考线”制作出如图1.21所示的艺术照片效果。通过完成本任务,可以掌握创建规则选区、改变图像大小、精确定位图像位置的方法。

图1.21 艺术照效果
1.2.2 相关知识
在Photoshop中有关图像处理的操作几乎都与当前选区有关,因为操作只对选区内的图像部分有效,对选区范围之外的图像部分不起作用。所以准确、快速地选取图像区域是一个非常重要的操作。
本部分内容主要介绍规则选区的创建工具:选框工具组的用法。选框工具组包括4种基本工具:“矩形选框工具”、“椭圆选框工具”、“单行选框工具”、“单列选框工具”。
鼠标右键单击工具箱上的“矩形选框工具”按钮 ,会打开下拉工具列表,在其中可选择不同的选框工具,如图1.22所示。
,会打开下拉工具列表,在其中可选择不同的选框工具,如图1.22所示。

图1.22 选框工具组
1.矩形选框工具
“矩形选框工具”可以创建一个矩形或正方形的选区范围,具体操作方法如下:
步骤1:打开配套素材文件01/相关知识/管材.jpg,单击工具箱中的“矩形选框工具”按钮 ,其选项栏如图1.23所示。
,其选项栏如图1.23所示。

图1.23 “矩形选框工具”的选项栏
步骤2:在“矩形选框工具”的选项栏中进行相应参数的设置。各参数作用如下:
● 新选区 :创建新选区并替换原选区,效果如图1.24所示。
:创建新选区并替换原选区,效果如图1.24所示。
● 添加到选区 :创建的新选区将与原选区合并成一个选区,效果如图1.25所示。一般用于扩大原选区或选取较复杂的区域。
:创建的新选区将与原选区合并成一个选区,效果如图1.25所示。一般用于扩大原选区或选取较复杂的区域。

图1.24 创建“新选区”效果

图1.25 “添加到选区”效果
● 从选区减去 :在原选区中减去新选区与原选区相交的部分,一般用于缩小选区,效果如图1.26所示。
:在原选区中减去新选区与原选区相交的部分,一般用于缩小选区,效果如图1.26所示。

图1.26 “从选区减去”效果
● 与选区交叉 :将新创建的选区与原选区交叉的部分作为新选区,效果如图1.27所示。
:将新创建的选区与原选区交叉的部分作为新选区,效果如图1.27所示。

图1.27 “与选区交叉”效果
● 羽化:在该文本框中通过输入数值可设置羽化效果。经过羽化后的选区边缘会产生模糊效果,会融入到画面中,如图1.28中间图所示为粘贴左图选区的效果,羽化值为“30像素”,羽化的取值范围是“0~255像素”;图1.28右图所粘贴的选区则没有经过羽化处理。

图1.28 选区羽化和非羽化的比较
● 样式:该下拉列表框包括“正常”、“固定比例”和“固定大小”三个选项,各选项的含义如下:
 正常:该选项是系统默认选项,用户可以不受任何约束,创建任意大小的选区。
正常:该选项是系统默认选项,用户可以不受任何约束,创建任意大小的选区。
 固定比例:选择该选项后,将激活“宽度”和“高度”文本框,在其中分别输入比例值,创建固定宽度和高度比例的选区,系统默认值为“1∶1”,如图1.29所示。
固定比例:选择该选项后,将激活“宽度”和“高度”文本框,在其中分别输入比例值,创建固定宽度和高度比例的选区,系统默认值为“1∶1”,如图1.29所示。

图1.29 “固定比例”选项
 固定大小:选择该选项后,将激活“宽度”和“高度”文本框,如图1.30所示,在其中分别输入数值,创建固定宽度和高度的选区。宽度和高度默认值均为“64像素”。
固定大小:选择该选项后,将激活“宽度”和“高度”文本框,如图1.30所示,在其中分别输入数值,创建固定宽度和高度的选区。宽度和高度默认值均为“64像素”。

图1.30 “固定大小”选项
2.椭圆选框工具
使用工具箱中的“椭圆选框工具”按钮 ,可以绘制一个椭圆形或正圆形区域。具体操作方法如下:
,可以绘制一个椭圆形或正圆形区域。具体操作方法如下:
步骤1:用鼠标右键单击工具箱中的“矩形选框工具”按钮 ,在打开的下拉工具列表中选择“椭圆选框工具”按钮
,在打开的下拉工具列表中选择“椭圆选框工具”按钮 ,选项栏如图1.31所示。
,选项栏如图1.31所示。

图1.31 “椭圆选框工具”的选项栏
步骤2:在“椭圆选框工具”的选项栏中进行相应参数的设置。该选项栏中的参数与“矩形选框工具”的选项栏中的参数大致相同,只有“消除锯齿”参数是“椭圆选框工具”特有的,其作用在于消除选区边缘的锯齿,平滑选区边缘。“消除锯齿”只作用于椭圆形或圆形选区。取消与选中该复选框对选区边缘的影响效果如图1.32所示。

图1.32 “消除锯齿”的作用
说明:在图像编辑区中的适当位置单击鼠标左键并拖动,即可创建一个椭圆选区,如图1.33左图所示;按住“Shift”键的同时并拖动,即可创建一个正圆形选区,如图1.33右图所示。

图1.33 创建椭圆、正圆形选区
3.参考线
参考线和网格可帮助用户精确地定位图像或元素。参考线显示为浮动在图像上方的一些不会打印出来的线条。可以移动或者移去参考线。还可以锁定参考线,从而不会将之意外移动。
一般而言,先显示标尺再设参考线。选择“视图|标尺”菜单,在图像窗口的左边和上方就会打开标尺,如图1.34所示。标尺的单位可以改变,选择“编辑|首选项|单位与标尺”菜单,将出现如图1.35所示的“单位与标尺”选项对话框。在此对话框中可以选择不同的单位。

图1.34 标尺

图1.35 “单位与标尺”选项对话框
(1)新建参考线。
在图像窗口中,将鼠标放在标尺的位置向外拖拽,就会拉出参考线。或者选择“视图|新建参考线”菜单,在对话框中,选择“水平”或“垂直”方向,并输入位置,然后单击“确定”即可新建参考线,如图1.36所示。
参考线的颜色也是可以改变的,选择“编辑|首选项|参考线、网格和切片”菜单。将打开如图1.37所示的“首选项”的“参考线、网格和切片”选项对话框。在这个对话框中,不但可以设定参考线的颜色,还可以在“样式”后面选择参考线的类型:“直线”和“虚线”。
在此对话框里面还可以设定网格的颜色和样式。“网格线间隔”用来设定网格之间的距离。“子网格”用来设定两个主要网格间所均分的等份。

图1.36 “新建参考线”对话框

图1.37 “参考线、网格和切片”选项对话框
从水平标尺拖移可创建水平参考线;按住“Alt”键,然后从垂直标尺拖动可创建水平参考线。
从垂直标尺拖移可创建垂直参考线;按住“Alt”键,然后从水平标尺拖动可创建垂直参考线。
按住“Shift”键并从水平或垂直标尺拖动可创建与标尺刻度对齐的参考线。拖动参考线时,指针会变为双箭头。
(2)移去、移动参考线。
要移去一条参考线,可将该参考线拖移到图像窗口之外。要移去全部参考线,可选择“视图|清除参考线”菜单。
拖动参考线时按住“Shift”键,可使参考线与标尺上的刻度对齐。如果网格可见,选择“视图|对齐到|网格”菜单,则参考线将与网格对齐。
4.自由变换图像
在实际操作过程中,“自由变换”是一种常见的命令,它可以对图像进行变换比例、旋转、斜切、伸展或变形等处理。还可以在选区、整个图层、多个图层或图层蒙版应用中变换。
打开配套素材文件01/相关知识/郁金香.psd,然后选择图层“花朵”,按住“Ctrl”键单击该图层,选中花朵,如图1.38所示。按“Ctrl+T”组合键,花朵将处于自由变换状态,如图1.39所示。在图像四周出现一个带有控制点的定界框。在此状态下,用户可以任意改变图像的大小、位置和角度等。

图1.38 选中花朵

图1.39 自由变换状态
“自由变换”选项栏如图1.40所示。

图1.40 “自由变换”的选项栏
该选项栏中各项参数的作用如下:
● :用于控制选区内参考点的位置。提供了8个控制点和一个参考点,如图1.41所示。如果想将选区内的参考点设在其中的某一个位置,只需在相应的控制点上单击即可。例如,将参考点设在选区的左上角,只要单击左上角的控制点,此时参考点位置的参数与选区中参考点的位置将发生变化。
:用于控制选区内参考点的位置。提供了8个控制点和一个参考点,如图1.41所示。如果想将选区内的参考点设在其中的某一个位置,只需在相应的控制点上单击即可。例如,将参考点设在选区的左上角,只要单击左上角的控制点,此时参考点位置的参数与选区中参考点的位置将发生变化。
● :用于设置选区内参考点的水平位置,这里设置为“511.00像素”。
:用于设置选区内参考点的水平位置,这里设置为“511.00像素”。
● :用于设置选区内参考点的垂直位置,这里设置为“211.00像素”。
:用于设置选区内参考点的垂直位置,这里设置为“211.00像素”。
● :用于设置水平缩放比例,这里设置为“120.00%”。
:用于设置水平缩放比例,这里设置为“120.00%”。
● :用于设置垂直缩放比例,这里设置为“110.98%”。
:用于设置垂直缩放比例,这里设置为“110.98%”。
● :用于设置选区旋转的角度,这里设置为“-4.00”。
:用于设置选区旋转的角度,这里设置为“-4.00”。
● :用于设置选区垂直斜切的角度,这里设置为“4.00”。
:用于设置选区垂直斜切的角度,这里设置为“4.00”。
按照以上参数数值设置后,按“Enter”键,效果如图1.42所示。

图1.41 参考点和控制点

图1.42 调整后的效果
● :用于设置选区在自由变换与变形模式之间进行切换。单击该按钮后,选区上将会显示一个三行三列的网格,如图1.43左图所示。拖拽网格上的各个控制点,可以随意拉伸或扭曲选区,如图1.43右图所示。拖拽后的效果如图1.44所示。感觉花又开大了点。
:用于设置选区在自由变换与变形模式之间进行切换。单击该按钮后,选区上将会显示一个三行三列的网格,如图1.43左图所示。拖拽网格上的各个控制点,可以随意拉伸或扭曲选区,如图1.43右图所示。拖拽后的效果如图1.44所示。感觉花又开大了点。
● :用于取消对图像所进行的变换操作。
:用于取消对图像所进行的变换操作。
● :用于确认对图像所进行的变换操作。
:用于确认对图像所进行的变换操作。

图1.43 调整过程

图1.44 拖拽后的效果
5.魔棒工具
右键单击工具箱中的“快速选择工具”按钮 ,在打开的下拉工具列表中选择“魔棒工具”按钮
,在打开的下拉工具列表中选择“魔棒工具”按钮 ,此时“魔棒工具”的选项栏如图1.45所示。
,此时“魔棒工具”的选项栏如图1.45所示。

图1.45 “魔棒工具”的选项栏
“魔棒工具”选项栏中各参数的作用如下:
● 容差:用于设置颜色取样时的范围,取值范围为0~255,系统默认值为“32”。取值越小,选取的颜色越接近,选取的颜色范围越小;取值越大,选取的颜色范围越大。
● 消除锯齿:用于平滑选区边缘。
● 连续:选中该复选框表示只选择颜色相近的连续区域,如图1.46所示;未选中该复选框会选取颜色相近的所有区域,如图1.47所示;素材参见配套素材文件01/相关知识/菊花.jpg。
● 对所有图层取样:当图像含有多个图层时,选中该复选框可以对该图像的所有图层起作用,未选中该复选框时则只对当前图层起作用。

图1.46 选中“连续”复选框的效果

图1.47 未选中“连续”复选框的效果
6.裁剪工具
单击工具箱中的“裁剪工具” ,在如图1.48所示的“裁剪工具”选项栏中分别输入裁剪“宽度”和“高度”的比例。也可以单击“不受约束”打开下拉菜单来选择不同的预设进行裁切。
,在如图1.48所示的“裁剪工具”选项栏中分别输入裁剪“宽度”和“高度”的比例。也可以单击“不受约束”打开下拉菜单来选择不同的预设进行裁切。

图1.48 “裁剪工具”的选项栏
在工具箱中选择“裁剪工具” ,在图像中要保留的部分上拖动,以便创建一个选框。如图1.49所示,如有必要,可以调整裁剪选框:
,在图像中要保留的部分上拖动,以便创建一个选框。如图1.49所示,如有必要,可以调整裁剪选框:
● 如果要将选框移动到其他位置,可将指针放在外框内并拖动。
● 如果要缩放选框,可拖动手柄。如果要约束比例,可在拖动角手柄时按住“Shift”键。
● 如果要旋转选框,可将指针放在外框外 (指针变为弯曲的箭头)并拖动。如果要移动选框旋转时所围绕的中心点,可拖动该中心点。
● 可以通过“移动工具”移动图像,使隐藏区域可见。选择“删除”将扔掉裁剪区域。

图1.49 “裁剪”图像
● 选择“三等分”可以添加参考线,以帮助用户以1/3增量放置组成元素。选择“网格”可以根据裁剪大小显示具有间距的固定参考线。
● 要完成裁剪,按“Enter”键、单击选项栏中的“提交”按钮或者在裁剪框内双击都可以。
● 要取消裁剪,可按“Esc”键或单击选项栏中的“取消”按钮。
7.透视裁剪工具
选择“透视裁剪工具”,拖动鼠标形成裁剪框后,裁剪框的每个角把手都可以任意拖动,拖动的位置如图1.50所示。可以使正常的图像具有透视效果,如图1.51所示。也可以使具有透视效果的图像变成平面的效果。

图1.50 拖动位置

图1.51 透视裁剪效果
当确认裁剪范围时,需要在裁剪框内双击鼠标或者按“Enter”键,若要取消裁剪框,按“Esc”键即可。也可以单击“裁剪工具”选项栏中的 按钮确认,或单击
按钮确认,或单击 按钮取消当前操作。
按钮取消当前操作。
1.2.3 任务实现
本任务的实现步骤如下:
步骤1:打开配套素材文件01/任务实现/底版.jpg,如图1.52所示。
步骤2:选择“视图|标尺”菜单,再选择“视图|显示|网格”菜单,在工作区显示出标尺和网格,效果如图1.53所示。

图1.52 素材图

图1.53 显示出标尺和网格
步骤3:从标尺上拖出2根水平参考线、2根垂直参考线,4根参考线环绕的区域正好是小女孩的图像部分,如图1.54、1.55所示。

图1.54 创建水平参考线

图1.55 创建垂直参考线
步骤4:打开配套素材文件01/任务实现/照片模板.jpg,用“矩形选框工具”选择整个图像,然后按“Ctrl+C”组合键,复制选区,如图1.56所示。
步骤5:切换到“底版.jpg”文件中,按“Ctrl+V”粘贴,粘贴的效果如图1.57所示。为了让最右侧的花形正好在4根参考线包围的范围之内,可以用“移动工具” 将图像拖到合适位置。
将图像拖到合适位置。

图1.56 复制选区

图1.57 粘贴选区
步骤6:选择 “魔棒工具”,将选项栏中的容差设置为 “15”,在花朵的白色区域单击,然后按“Delete”键,删除选区内容,然后按“Ctrl+D”组合键取消选区,效果如图1.58所示。

图1.58 删除选区后的效果
步骤7:重复步骤6,将选项栏中的容差设置为“25”,删除另外两处花朵的白色区域,最终的效果如图1.21所示。
1.2.4 练习实践
根据前面介绍的有关选区的创建与编辑方法,利用配套素材文件01/练习实践/背景.jpg和女孩.jpg,如图1.59、图1.60所示,设计出如图1.61所示的效果。

图1.59 素材图1

图1.60 素材图2

图1.61 合成效果