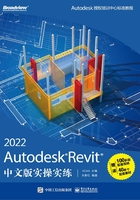
2.1.1 操作界面
Revit操作界面是执行显示、编辑图形等操作的区域,完整的Revit操作界面,包括快速访问工具栏、应用程序菜单、功能区、“属性”选项板、项目浏览器、绘图区域、视图控制栏和状态栏,如图2-1所示。

图2-1 操作界面
1)功能区
打开文件后,功能区相关面板变为可执行界面,如图2-2所示,功能区提供项目或族所需的全部工具。

图2-2 功能区
单击功能区面板下部倒三角符号可继续展开,如图2-3所示,展开后,如图2-4所示。

图2-3 功能区下拉菜单

图2-4 功能区下拉菜单内容
2)快速访问工具栏
快速访问工具栏包含一组常用的工具,用于快速执行,如图2-5所示。

图2-5 快速访问工具栏
3)应用程序菜单
应用程序菜单包含主要的文件操作管理工具,包括新建文件、保存文件、导出文件、打印文件等,如图2-6所示。
4)“属性”选项板
“属性”选项板用于查看和修改图元属性特征,由四部分组成:类型选择器、编辑类型、属性过滤器和实例属性,如图2-7所示。
各选项说明如下:
● 类型选择器:绘制图元时,“类型选择器”会提示项目构件库中所有的族类型,并可通过“类型选择器”对已有族类型进行替换调整。
● 属性过滤器:在绘图区域选择多类图元时,可通过“属性过滤器”选择所选对象中的某一类对象。

图2-6 应用程序菜单

图2-7 “属性”选项板
● “编辑类型”按钮:单击“编辑类型”按钮,展开新对话窗口,通过此对话窗口可调整所选对象类型参数。
● 实例属性:通过修改实例属性可改变图元的相应参数。
“属性”选项板为常用工具,通常情况下处于开启状态,“属性”选项板关闭后,有三种办法重新开启。
(1)单击“修改”选项卡→“属性”面板→ (属性)。
(属性)。
(2)单击“视图”选项卡→“窗口”面板→“用户界面”下拉列表→“属性”。
(3)在绘图区域中单击鼠标右键并单击“属性”。
5)项目浏览器
项目浏览器用于管理整个项目中所涉及的视图、明细表、图纸、族等对象,项目浏览器呈树状结构,如图2-8所示。

图2-8 项目浏览器
6)绘图区域
绘图区域用于设计操作。
7)视图控制栏
视图控制栏用于控制当前视图显示样式,包括视图比例、详细程度、视觉样式、日光路径等,如图2-9所示。

图2-9 视图控制栏
各选项说明如下:
● 视图比例:可用视图比例对视图指定不同比例。
● 详细程度:Revit系统设置“粗略”“中等”或“精细”三种详细程度,通过指定详细程度,可控制视图显示内容的详细级别。
● 视觉样式:Revit提供了线框、隐藏线、着色、一致的颜色、真实、光线追踪6种不同的视觉样式,通过指定视图视觉样式,可控制视图颜色、阴影等要素的显示。
● 日光路径:开启日光路径可显示当前太阳位置,配合阴影设置可对项目进行日光研究。
● 阴影设置:通过日光路径和阴影的设置,可对建筑物或场地进行日光影响研究。
● 视图裁剪:开启视图裁剪功能,可控制视图显示区域,视图裁剪又分为模型裁剪区域、注释裁剪区域,分别控制模型和注释对象的显示区域。
● 视图裁剪区域可见性:视图裁剪区域可见性设置主要控制该裁剪区域边界的可见性。
● 临时隐藏设置:临时隐藏设置分为按图元和按类别两种方式,可临时性隐藏对象。当关闭该视图窗口后,重新打开该视图,被临时隐藏的对象均会显示出来。
● 显示隐藏图元:开启该功能可显示所有被隐藏图元。被隐藏图元为深红色显示,选择被隐藏图元后,单击鼠标右键,可使用“取消在视图中隐藏”命令取消对此对象的隐藏。
● 临时视图属性:开启临时视图模式,可使用临时视图样板控制当前视图,在选择清除或“放弃视图属性”前,视图样式均为临时视图样板样式。
● 隐藏分析模型:通过隐藏分析模型可隐藏当前视图中的结构分析模型,不影响其他视图显示。
● 显示约束:开启显示约束后,可在视图中查看用户创建的所有约束关系。
8)状态栏
状态栏用于显示当前命令操作或功能所处状态,如图2-10所示。状态栏主要包括当前操作状态、工作集状态栏、设计选项状态栏、选择基线图元、链接图元、锁定图元和过滤等状态栏等。

图2-10 状态栏
各选项说明如下:
● 当前操作状态:显示当前命令状态,提示下一步操作,如图2-11所示。
● 工作集状态栏:显示当前工作集状态,如图2-12所示。

图2-11 当前操作状态

图2-12 工作集状态栏
● 设计选项状态栏:显示当前设计选项,如图2-13所示。
● 选择基线图元、链接图元、锁定图元、过滤等状态栏:几种命令操作的快捷方式,如图2-14所示。

图2-13 设计选项状态栏

图2-14 快捷方式