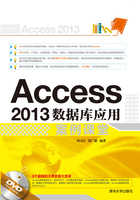
4.6 编辑数据表
类似于在Excel中编辑电子文档一样,用户可以方便快捷地在数据表中对数据进行编辑。例如向表中输入记录、编辑和查看已存在的记录、查找和替换数据、排序和筛选数据等。本节将详细介绍如何完成这些操作。
4.6.1 向表中添加与修改记录
数据表创建完成后,向表中添加和修改数据记录是必不可少的操作。下面介绍向“水果销售”表中添加和修改记录的方法。具体操作步骤如下。
step 01 打开“应用”数据库,进入“水果销售”表的【数据表视图】界面。
step 02 将光标放置在任意行的行首,右击,在弹出的快捷菜单中选择【新记录】命令,如图4-118所示。

图4-118 选择【新记录】命令
step 03 此时光标跳至空白单元格处,变为可编辑状态,输入要添加的记录即可完成添加操作,如图4-119所示。

图4-119 添加记录
step 04 若要修改已存在的记录,单击要修改的单元格,使之变为可编辑状态,输入修改后的记录,例如将“甜瓜”改为“西瓜”,即可完成修改操作,如图4-120所示。

图4-120 修改记录
用户也可以直接单击下方的空白单元格,或者切换到【开始】选项卡,单击【记录】组中的【新建】按钮,如图4-121所示,此时光标跳至空白单元格处,进入可编辑状态,输入要添加的记录即可。

图4-121 单击【记录】组中的【新建】按钮
4.6.2 选定与删除记录
当用户不再需要数据表中的某条记录时,可以选定并删除这条记录。下面以“水果销售”表为例进行详细介绍。具体操作步骤如下。
step 01 打开“应用”数据库,进入“水果销售”表的【数据表视图】界面。
step 02 将光标定位在任意行的行首,当变为向右箭头形状 时,单击即可选定该行记录,如图4-122所示。
时,单击即可选定该行记录,如图4-122所示。

图4-122 选定记录
step 03 选定该行记录后,右击,在弹出的快捷菜单中选择【删除记录】命令,如图4-123所示。

图4-123 选择【删除记录】命令
提示
选定记录时,直接按Delete键也可删除该行记录。
step 04 弹出Microsoft Access对话框,提示用户是否确定要删除这些记录,如果删除,将无法撤销删除操作,如图4-124所示。

图4-124 Microsoft Access对话框
step 05 单击【是】按钮,该行记录即被删除,如图4-125所示。

图4-125 删除记录
选定记录后,直接按Delete键也可删除记录。或者切换到【开始】选项卡,单击【记录】组中的【删除】按钮右侧的下拉按钮,在弹出的下拉菜单中选择【删除】或【删除记录】命令均可删除记录,如图4-126所示。

图4-126 选择【删除】或【删除记录】命令
4.6.3 更改数据表的显示方式
数据表的显示方式包括数据表视图和设计视图。这两种视图显示了不同的数据表内容。
数据表视图是打开数据表时的默认视图。在数据表视图中用户可以查看表中所有的数据记录,也可以对表进行添加、更新和删除记录等操作。
设计视图不显示详细的数据记录。通过该视图,用户可以查看并修改字段的名称、数据类型、说明和属性等内容。
下面以“水果销售”表为例介绍如何更改表的显示方式。具体操作步骤如下。
step 01 打开“应用”数据库,在导航窗格中选中“水果销售”表,双击,即可进入该表的【数据表视图】界面,如图4-127所示。此视图为打开表时的默认视图。

图4-127 【数据表视图】界面
step 02 若在导航窗格中选中“水果销售”表,右击,在弹出的快捷菜单中选择【设计视图】命令,即可进入“水果销售”表的【设计视图】界面,如图4-128所示。

图4-128 选择【设计视图】命令
step 03 若“水果销售”表已进入某个视图界面,要想切换到另一个视图界面,则切换到【开始】选项卡、【字段】选项卡(当表已进入【数据表视图】界面时)或【设计】选项卡(当表已进入【设计视图】界面时),单击【视图】组中的【视图】按钮的下拉按钮,在弹出的下拉菜单中选择相应的命令,即可切换到另一个视图,如图4-129所示。

图4-129 【视图】下拉菜单
step 04 也可以将光标定位在“水果销售”表的标题位置,右击,在弹出的快捷菜单中选择相应的命令即可,如图4-130所示。

图4-130 选择【设计视图】或【数据表视图】命令
step 05 用户还可以单击状态栏中的【数据表视图】按钮 或【设计视图】按钮
或【设计视图】按钮 ,切换到相应的视图界面,如图4-131所示。
,切换到相应的视图界面,如图4-131所示。

图4-131 单击窗口底部的状态栏中的相应按钮
以上方法均可更改数据表的显示方式,用户可根据对数据表进行以上操作来选择是在【数据表视图】界面还是在【设计视图】界面中。
4.6.4 数据的查找与替换
当表中的数据太多时,若要快速查找某一数据,可以使用Access提供的查找功能。而如果需要修改多处相同的数据,则可以使用替换功能。Access的查找和替换功能是通过【查找和替换】对话框进行的。
在【查找和替换】对话框的【查找】选项卡中,用户可对【查找内容】、【查找范围】和【搜索】等条件进行设定,如图4-132所示。

图4-132 【查找】选项卡
●【查找内容】:用户可输入要查找的内容。在其下拉列表中,用户可查看以前曾查找过的搜索记录。
●【查找范围】:包括【当前字段】和【当前文档】两个选项,通过这两个选项,用户可设置查找的范围是一个字段列,还是整个数据表。
●【匹配】:包括【字段任何部分】、【整个字段】和【字段开关】3个选项,通过这三个选项,用户可设置查找的内容将出现在字段的哪个位置。
●【搜索】:包括【向上】、【向下】和【全部】三个选项,通过这三个选项,用户可选择搜索的方向,分为从当前记录向首记录方向搜索、向尾记录方向搜索和在整个表中进行搜索。
●【区分大小写】:选中该复选框,可以使搜索区分大小写字母。
●【按格式搜索字段】:选中该复选框,可以使搜索按照显示的格式进行查找操作。
在【查找和替换】对话框的【替换】选项卡中,用户可以很容易地在表中更改数据,并且可以选择逐个或者全部更改数据,如图4-133所示。

图4-133 【替换】选项卡
●【替换为】:用户可在该下拉列表框中输入想要替换的内容。
●【查找下一个】:单击此按钮后,Access先进行搜索,然后用户决定搜索出的记录是否需要替换。如果需要替换,则单击【替换】按钮。
●【全部替换】:单击此按钮后,Access会自动替换所有与查找文本相匹配的文本。
除了上述几项外,【替换】选项卡中其他的设置条件与【查找】选项卡的用法相似,这里不再赘述。下面以“水果销售”表为例,介绍如何使用查找和替换功能。具体操作步骤如下。
step 01 打开“应用”数据库,进入“水果销售”表的【数据表视图】界面。
step 02 切换到【开始】选项卡,如图4-134所示,单击【查找】组中的【查找】按钮,弹出【查找和替换】对话框。

图4-134 单击【查找】组中的【查找】按钮
提示
用户也可以直接按Ctrl + F组合键,弹出【查找和替换】对话框。
step 03 例如查找“水果名称”为“香蕉”的记录,在【查找内容】下拉列表框中输入要查找的内容“香蕉”,然后在【查找范围】下拉列表框中选择【当前文档】选项,如图4-135所示。

图4-135 【查找和替换】对话框
step 04 设置完成后,单击【查找下一个】按钮,即可查找到相应的记录,如图4-136所示。

图4-136 查找“水果名称”为“香蕉”的记录
step 05 单击【查找】组中的【替换】按钮,或者在【查找和替换】对话框中切换到【替换】选项卡,都可完成替换操作。例如将“水果名称”为“梨子”的记录替换为“杏子”,则在【查找内容】下拉列表框中输入“梨子”,在【替换为】下拉列表框中输入替换后的数据“杏子”,如图4-137所示。

图4-137 【替换】选项卡
step 06 设置完成后,单击【查找下一个】按钮,即可查找到该条记录,如图4-138所示。

图4-138 单击【查找下一个】按钮
step 07 查找到该条记录后,单击【替换】按钮,即可完成替换操作,如图4-139所示。

图4-139 单击【替换】按钮
4.6.5 数据的排序与筛选
对数据进行排序与筛选是数据分析不可缺少的组成部分。当数据表中的数据太多时,对数据进行排序和筛选操作,可以为用户提供极大的便利。
1. 数据的排序
在Access中对数据进行排序,与在Excel中进行排序的操作是类似的。数据排序是指按一定规则对数据进行整理和排列,包括普通排序和高级排序两种。普通排序是对数据进行升序或者降序排序,而高级排序是利用创建的查询来进行排序。
下面以“水果销售”表为例,为“单价”字段进行简单的升序排序。具体操作步骤如下。
step 01 打开“应用”数据库,进入“水果销售”表的【数据表视图】界面。
step 02 将光标定位在“单价”字段的列首,选中该字段列,如图4-140所示。

图4-140 选中“单价”字段列
step 03 切换到【开始】选项卡,单击【排序和筛选】组中的【升序】按钮。如图4-141所示。

图4-141 单击【排序和筛选】组中的【升序】按钮
step 04 此时“单价”字段的数据已经按照升序进行排序,如图4-142所示。

图4-142 对“单价”字段进行升序排序
提示
选中字段后,也可以右击,在弹出的快捷菜单中选择【升序】命令,对其进行升序排序,如图4-143所示。

图4-143 选择【升序】命令
以上即完成了一个简单的排序,但是当数据表中有大量的重复数据或者需要同时对多个字段进行排序时,简单排序就无法满足用户的要求,这时可以进行高级排序。使用高级排序时,数据先按第一个排序规则进行排序,当有相同的数据出现时,再按第二个排序规则进行排序,以此类推。
下面以“水果销售”表的“销售量”字段为依据进行高级排序操作,并且要求当有重复数据时,按“货物总价”进行排序。具体操作步骤如下。
step 01 打开“应用”数据库,进入“水果销售”表的【数据表视图】界面。
step 02 切换到【开始】选项卡,单击【排序和筛选】组中的【高级】按钮的下拉按钮,在弹出的下拉菜单中选择【高级筛选/排序】命令,如图4-144所示。

图4-144 选择【高级筛选/排序】命令
step 03 此时进入“水果销售筛选1”窗口。在窗口上方显示了“水果销售”表的各个字段,在下方窗格中可以设置排序条件,如图4-145所示。

图4-145 “水果销售筛选1”窗口
step 04 单击【字段】选项右侧的下拉按钮,弹出“水果销售”表的各个字段,选择“销售量”字段,如图4-146所示。

图4-146 选择“销售量”字段
step 05 单击【排序】选项右侧的下拉按钮,弹出的下拉列表中包含【升序】和【降序】两个主要选项,此处选择【降序】选项,如图4-147所示。

图4-147 选择【降序】选项
step 06 使用同样的方法,设置第二个排序条件。在【字段】选项中选择“货物总价”字段,在【排序】下拉列表框中选择【降序】选项,如图4-148所示。

图4-148 设置第二个排序条件
step 07 设置完成后,单击快速访问工具栏中的【保存】按钮,弹出【另存为查询】对话框,并在【查询名称】文本框中输入“水果销售表排序”,如图4-149所示。

图4-149 【另存为查询】对话框
step 08 单击【确定】按钮,可以看到,在导航窗格中创建了一个名为“水果销售表排序”的查询对象。双击打开该查询,如图4-150所示。

图4-150 “水果销售表排序”查询
step 09 在打开的查询窗口中,用户可以查看完成高级排序后的结果。首先对销售量进行降序排序,若销售量相等时,再对货物总价进行降序排序,如图4-151所示。

图4-151 高级排序后的结果
提示
用户使用排序操作时应注意以下规则:对数据类型为文本的字段默认是按照首字母排序;在文本字段中保存的数字会作为字符串而不是数值参加排序;在按升序对字段进行排序时,任何包含空字段的记录都将排在列表中的第一行;长文本类型的字段只根据前255个字符进行排序;数据类型为“OLE对象”的字段在任何情况下,都不能进行排序。
2. 数据的筛选
Access 2013提供了数据的筛选功能,筛选就是从数据清单中找出满足指定条件的数据,将暂时不需要的记录隐藏起来。数据筛选包括自动筛选和高级筛选两种。
建立筛选的方法有很多种,下面以“水果销售”表为例,介绍两种筛选的用法。具体操作步骤如下。
step 01 打开“应用”数据库,进入“水果销售表”的【数据表视图】界面。
step 02 将光标定位在“单价”字段列中,右击,在弹出的快捷菜单中选择【数字筛选器】命令,在弹出的子菜单中选择【等于】命令,如图4-152所示。

图4-152 选择【等于】命令
step 03 弹出【自定义筛选】对话框,在【单价 等于】文本框中输入“5.6”,如图4-153所示。

图4-153 【自定义筛选】对话框
step 04 单击【确定】按钮,Access将筛选出单价为5.6的数据记录,如图4-154所示。

图4-154 单价为5.6的数据记录
step 05 切换到【开始】选项卡,单击【排序和筛选】组中的【切换筛选】按钮,即可在源数据表和筛选数据表之间进行切换,如图4-155所示。

图4-155 单击【排序和筛选】组中的【切换筛选】按钮
提示
在工作窗口下方的【记录】栏中,通过单击【已筛选】或【未筛选】按钮也可以在源数据表和筛选数据表之间进行切换,如图4-156和图4-157所示。

图4-156 单击【已筛选】按钮

图4-157 单击【未筛选】按钮
以上是通过鼠标右键功能来建立筛选的方法,用户还可以通过功能选项区来建立筛选。具体操作步骤如下。
step 01 打开“应用”数据库,进入“水果销售”表的【数据表视图】界面。
step 02 将光标定位在“水果名称”字段列,切换到【开始】选项卡,单击【排序和筛选】组中的【筛选器】按钮,如图4-158所示。

图4-158 单击【排序和筛选】组中的【筛选器】按钮
step 03 在“水果名称”列弹出筛选快捷菜单,如图4-159所示。

图4-159 筛选快捷菜单
step 04 选择【文本筛选器】命令,弹出筛选子菜单命令,其中包括【等于】、【不等于】、【开头是】和【开头不是】等子命令。通过这些不同的子菜单命令,可以完成不同的筛选操作,如图4-160所示。

图4-160 筛选子菜单命令
提示
单击“水果名称”字段右侧的下拉按钮,同样可以弹出筛选快捷菜单,如图4-161所示。

图4-161 单击“水果名称”字段右侧的下拉按钮