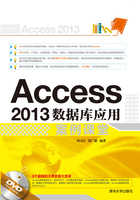
4.7 设置数据表格式
在数据库中,用户可以根据需要设置数据表的格式,包括设置表的行高、列宽和字体格式,隐藏和显示字段等。这是最基本、最常用的操作。本节将详细介绍如何设置数据表格式。
4.7.1 设置表的行高和列宽
下面以“水果销售”表为例,介绍如何设置表的行高和列宽。具体操作步骤如下。
step 01 打开“应用”数据库,打开“水果销售”表,进入该表的【数据表视图】界面。
step 02 将光标定位在任意行的行首,右击,在弹出的快捷菜单中选择【行高】命令,如图4-162所示。

图4-162 选择【行高】命令
step 03 弹出【行高】对话框,用户可看到当前表的行高为13.5,为标准高度,如图4-163所示。

图4-163 【行高】对话框
提示
切换到【开始】选项卡,单击【记录】组中的【其他】按钮的下拉按钮,在弹出的下拉菜单中选择【行高】命令,同样可打开【行高】对话框,如图4-164所示。

图4-164 选择【行高】命令
step 04 在【行高】文本框中可输入用户要设置的行高,此时【标准高度】复选框会自动取消选中,这里将行高设为16,单击【确定】按钮,即完成设置行高的操作,如图4-165所示。

图4-165 设置行高
step 05 行高设置完成后,可设置列宽。将光标放置在“水果名称”字段的列首,右击,在弹出的快捷菜单中选择【字段宽度】命令,如图4-166所示。

图4-166 选择【字段宽度】命令
step 06 弹出【列宽】对话框。若选中【标准宽度】复选框,Access将设置当前的列宽为标准宽度;若单击【最佳匹配】按钮,Access会自动调整当前字段的数据宽度到合适的宽度;若用户想要自行设置高度,则在【列宽】文本框中输入宽度即可。设置完成后,单击【确定】按钮,即完成设置列宽的操作,如图4-167所示。

图4-167 【列宽】对话框
提示
在设置行高时,整个表的行高将一起改变。而设置列宽时,系统只改变某个字段的列宽。
除此之外,将光标定位于两条行记录或两个字段列的中间位置,当变为上下箭头 或左右箭头
或左右箭头 时,按住左键不放上下拖动或左右拖动也可改变行高或列宽,如图4-168和图4-169所示。
时,按住左键不放上下拖动或左右拖动也可改变行高或列宽,如图4-168和图4-169所示。

图4-168 拖动上下箭头

图4-169 拖动左右箭头
4.7.2 设置字体格式
数据表的字体格式设置包括设置字体大小、字体颜色和字体的对齐方式等。下面以“水果销售”表为例,介绍如何设置字体的格式。具体操作步骤如下。
step 01 打开“应用”数据库,进入“水果销售”表的【数据表视图】界面。
step 02 切换到【开始】选项卡,在【文本格式】组中用户可以看到该单元格当前的字体格式,如图4-170所示。

图4-170 【文本格式】组
step 03 单击【宋体(主体)】右侧的下拉按钮,在弹出的下拉列表中,用户可选择任意选项来改变字体的样式。这里选择【方正姚体】选项,如图4-171所示。

图4-171 选择【方正姚体】选项
step 04 使用同样的方法,可在【文本格式】组中设置字体的大小、居中、加粗、颜色等,如图4-172所示。

图4-172 设置字体格式
4.7.3 隐藏和显示字段
如果不想显示数据表中的某些字段,可以将这些字段隐藏起来。下面以“水果销售”表为例,介绍如何隐藏和显示字段。具体操作步骤如下。
step 01 打开“应用”数据库,进入“水果销售”表的【数据表视图】界面。
step 02 将光标定位在“规格”字段的列首,右击,在弹出的快捷菜单中选择【隐藏字段】命令,如图4-173所示。

图4-173 选择【隐藏字段】命令
step 03 可以看到,“规格”字段已被隐藏起来,如图4-174所示。

图4-174 隐藏“规格”字段
step 04 若要显示“规格”字段,将光标放置在任意字段的列首,右击,在弹出的快捷菜单中选择【取消隐藏字段】命令,如图4-175所示。

图4-175 选择【取消隐藏字段】命令
step 05 弹出【取消隐藏列】对话框,用户可以看到表的全部字段,选中【规格】复选框,如图4-176所示。

图4-176 【取消隐藏列】对话框
step 06 单击【关闭】按钮,即可将被隐藏的“规格”字段显示出来,如图4-177所示。

图4-177 显示“规格”字段
4.7.4 冻结和取消冻结
Access 2013可以把一个或多个字段列冻结起来,这样不论用户如何查看字段,这些字段列总是可见的。下面以“水果销售”表为例,介绍如何冻结和取消冻结字段。具体操作步骤如下。
step 01 打开“应用”数据库,进入“水果销售”表的【数据表视图】界面。
step 02 将光标定位在“水果名称”字段的列首,右击,在弹出的快捷菜单中选择【冻结字段】命令,如图4-178所示。

图4-178 选择【冻结字段】命令
step 03 可以看到,Access会将该列移动到窗口的最左边并固定显示它。当用户单击字段滚动条向右或向左滚动记录时,被冻结的列始终显示在最左边,如图4-179所示。

图4-179 冻结“水果名称”字段
step 04 若要取消冻结“水果名称”字段,将光标定位在任意字段的列首,右击,在弹出的快捷菜单中选择【取消冻结所有字段】命令,即可取消冻结,如图4-180所示。

图4-180 选择“取消冻结所有字段”命令