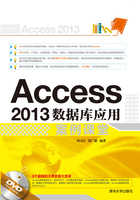
4.8 综合实战——创建“学生”表和“宿舍”表
下面将给出一个综合案例,让读者全面回顾一下本章的知识要点,并通过这些操作来检验自己是否已经掌握了数据表的常用操作。
1. 案例目的
掌握创建和修改数据表、建立表关系、向表中添加记录等操作。
2. 案例操作过程
step 01 启动Access 2013,打开“应用”数据库。切换到【创建】选项卡,单击【表格】组中的【表设计】按钮,如图4-181所示。新建一个名为“表2”的空白表,并进入该表的【设计视图】界面。

图4-181 单击【表格】组中的【表设计】按钮
step 02 在“表2”中添加字段,并设置相应的数据类型,如图4-182所示。

图4-182 设置相应的数据类型
step 03 选中“学号”字段,切换到【设计】选项卡,单击【工具】组中的【主键】按钮,将该字段设置为主键。设置完成后,单击【保存】按钮,弹出【另存为】对话框,在【表名称】文本框中输入表的名称“学生信息”,然后单击【确定】按钮。至此,“学生信息”表创建成功,如图4-183所示。

图4-183 “学生信息”表
step 04 使用同样的方法,创建“宿舍”表,并设置“宿舍号”字段为主键,如图4-184所示。

图4-184 “宿舍”表
step 05 切换到【数据库工具】选项卡,单击【关系】组中的【关系】按钮,进入【关系】工作窗口,如图4-185所示。在该窗口中切换到【设计】选项卡,单击【关系】组中的【隐藏表】按钮,将当前的表全部隐藏起来。

图4-185 【关系】工作窗口
step 06 单击【关系】组中的【显示表】按钮,弹出【显示表】对话框,依次选中“学生信息”表和“宿舍”表,然后单击【添加】按钮,将它们添加到【关系】工作窗口中,如图4-186所示。

图4-186 【显示表】对话框
step 07 返回到【关系】工作窗口,将“宿舍”表中的“宿舍号”字段拖动到“学生信息”表中的“宿舍号”字段处,弹出【编辑关系】对话框,选中【实施参照完整性】、【级联更新相关字段】和【级联删除相关记录】复选框,如图4-187所示。

图4-187 【编辑关系】对话框
step 08 返回到【关系】工作窗口,此时“宿舍”表和“学生信息”表成功创建了一对多表关系,如图4-188所示。操作完成后,单击【保存】按钮,保存创建的表关系。

图4-188 “宿舍”表和“学生信息”表的一对多表关系
step 09 在导航窗格中分别双击“宿舍”表和“学生信息”表,进入这两个表的【数据表视图】界面,并添加记录,如图4-189和图4-190所示。

图4-189 在“学生信息”表中添加记录

图4-190 在“宿舍”表中添加记录
step 10 单击“宿舍”表中某个行记录的行首,即可查看该宿舍的学生信息,如图4-191所示。

图4-191 查看“宿舍”表中的学生信息
step 11 设置“学生信息”表的格式。设置行高为17,列宽为最佳匹配模式,字号为12,字体颜色为深蓝色。设置完成后,单击【保存】按钮,如图4-192所示。

图4-192 设置“学生信息”表的格式